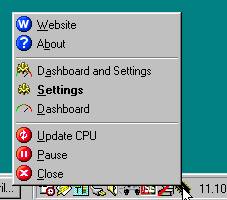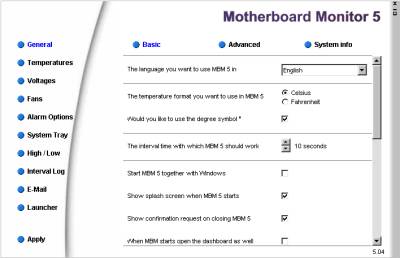PROGRAMMI PER IL CONTROLLO DELLE FUNZIONI DI HARDWARE MONITORING.
Se avete "overclokkato" il sistema e volete controllare, in ogni istante, la temperatura raggiunta dalla cpu, dovrete utilizzare dei software in grado di funzionare in ambiente Windows 9X. I più importanti presenti in rete sono MOTHERBOARD MONITOR, MB PROBE e infine CPUCOOL (al suo interno è presente una sezione, ove sono visualizzati temperature, voltaggi ecc...).
MBPROBE.
Il programma ideato da Jonathan Soon Yew Teh, scaricabile all'indirizzo http://web.bham.ac.uk/jst829/mbprobe/ controlla i voltaggi di alcuni componenti elettronici, le temperature del core della cpu, e le velocità delle ventole di raffreddamento. E' garantito il supporto agli ultimi chip, con funzioni di hardware monitoring ed opera in ambiente Windows 9X, Me, Nt 4.0, 2000 e XP.
L'utilizzo di MBPROBE è semplice, dopo averlo installato, avviatelo dal menu start. Il programma rileverà automaticamente il voltaggio della cpu e le temperature dei sensori e l'aggiornamento dei valori verrà effettuato ogni 5 secondi. La schermata principale è abbastanza scarna, ma i dati di "hardware monitoring" sono tutti presenti. L'elemento di spunta consente di selezionare il parametro voluto. A fianco di ogni voce, vi è un colore o light, che indica le condizioni di "monitoraggio". Se compare una luce grigia, le funzioni di allarme del programma sono state disattivate. Se invece, la luce è verde, il sistema non ha nessun tipo di problema. Una luce rossa è sintomo di uno o più parametri superiori alle specifiche.
Nel pannello di controllo principale (v. figura 6) è presente in basso a destra, il tasto properties, premendo il quale, si accede a una serie di tabella o sezioni aggiuntive.

FIGURA 6.
Le sezioni sono divise in: